The Ultimate Guide to Clash for Windows: Your Key to Internet Freedom
Introduction
Are you tired of pesky geo-restrictions, slow internet speeds, or worrying about online privacy? If so, Clash for Windows might just be the tool you need. This powerful application can help you optimize your internet connection, bypass restrictions, and enhance online security. In this guide, we’ll dive deep into everything you need to know about Clash for Windows—from installation to troubleshooting—so you can navigate the web like a pro.
What is Clash for Windows?
Let’s start with the basics. Clash for Windows is a rule-based network tunneling tool. In simple terms, it acts like a traffic director for your internet connection, managing how data flows in and out of your device. Whether you want to access content from a different country or ensure your browsing is private, Clash for Windows can help.
Why Use Clash for Windows?
Before we get into the nitty-gritty, let’s explore why you might want to use Clash for Windows. Imagine you’re trying to watch a movie that’s only available in another country. Or maybe you want to avoid prying eyes while you browse. Clash for Windows allows you to route your internet traffic through different servers, helping you bypass restrictions and maintain your privacy.
Key Features
- Proxy Management: Clash for Windows allows you to manage multiple proxy configurations easily. This means you can switch between servers based on your needs, like flipping through channels on TV.
- Rule-Based Traffic Handling: You can set rules for handling specific traffic. Want to ensure that your gaming data goes through a particular proxy? You can do that!
- User-Friendly Interface: The interface might initially seem complex, but once you get the hang of it, you’ll find it intuitive and easy to navigate. It’s like learning to ride a bike—wobbly at first, but you’ll be zooming in no time!
- Performance Optimization: By selecting suitable proxies, you can enhance your connection speed and reduce latency. No one likes buffering when they’re trying to binge-watch their favorite series!
Step 1: Downloading
To get started, you need to download Clash for Windows. Here’s how to do it:
- Visit the GitHub Page: Open your web browser and click the Clash for Windows GitHub page. This is your gateway to all things Clash.
- Find the Latest Release: Scroll down to the “Releases” section. Look for the latest version and download the installer file ending in .exe.
- Run the Installer: Once downloaded, run the installer. Click “Next” a few times, and you’re good to go! If only all software installations were this easy.
- Launch the Application: After installation, open Clash for Windows. You might feel like you unlocked a secret level in a video game!
Step 2: Setting Up Your Configuration File
Now that you have Clash for Windows installed, it’s time to set up a configuration file. This file is crucial because it tells Clash how to handle your internet traffic.
- Locate a Config File: Search online for “Clash for Windows configuration file.” There are many sources where you can find ready-made configs tailored to specific needs.
- Download the Config File: After finding a suitable file, download it. It should have a .yaml extension—no, this isn’t an alien language; it’s just a file format!
- Import the Config into Clash: Open Clash for Windows, navigate to the “Profiles” tab, and click “Import.” Select the .yaml file you downloaded. Congratulations, you just loaded the brain of Clash!
Step 3: Navigating the Interface
Once your configuration file is loaded, it’s time to get familiar with the Clash for Windows interface.
- General Tab: This tab shows the status of your connection. Is it connected? Are there any data transfer rates? All that info is right here, like the dashboard of a sports car.
- Profiles Tab: Manage your configuration files. You can switch between different profiles depending on your needs. It’s like having different outfits for various occasions—always stylish!
- Proxies Tab: Here, you’ll see a list of proxy servers from your config file. Pick the ones you want to use—this is like choosing your superpower. Proxies tab for the day!
- Rules Tab: This tab displays the rules governing your traffic. It’s where the magic happens! You can adjust how your data travels depending on your needs.
- Connections Tab: Monitor active connections. If you encounter any issues, this is a great place to troubleshoot. It’s like having a built-in therapist for your internet.
Step 4: Configuring for Optimal Performance
Now that you understand the interface let’s optimize Clash for Windows for the best performance.
- Choose the Right Proxy: In the “Proxies” tab, select a server close to you for speed or one known for privacy. It’s like choosing between a speedy sports car and a reliable sedan—pick what suits your needs!
- Set Up Custom Rules: Go to the “Rules” tab and customize your traffic route. Want your video streaming to bypass certain restrictions? You can set that up! It’s like playing chess—strategic moves can lead to a checkmate.
- Test Your Connection: Return to the “General” tab and the data transfer rates to see if you’re connected. If it shows all green lights, you’re on your way!
- Adjust Settings as Needed: If something feels wrong, tweak your settings. Sometimes, it takes a bit of trial and error, like trying to find the perfect pizza topping combination.
Step 5: Troubleshooting Common Issues
Let’s be honest: things don’t always turn out as expected. Here are some common issues you might encounter while using Clash for Windows and how to fix them.
- Connection Problems: If you’re not connecting, double-check your configuration file. Ensure it’s correctly formatted and that you’ve selected a valid proxy. It’s like double-checking your exam answers—better safe than sorry!
- Slow Speeds: If your internet feels like molasses, try switching proxies. Some servers can get overloaded, so don’t hesitate to explore other options. Your browsing experience shouldn’t feel like running a marathon!
- Blocked Websites: If you can’t access specific sites, revisit your rules. You might have accidentally blocked them! It’s easy to do, like putting your favorite snacks on a high shelf—you forget they’re there!
Step 6: Keeping Updated
Regular updates are essential to ensure your Clash for Windows experience remains smooth. Here’s how to keep it fresh:
- Check for Updates: Regularly visit the Clash for Windows GitHub page for new releases. Staying updated is like getting the latest version of your favorite game—better features and fewer bugs!
- Download New Versions: If an update is available, download it and run the installer to keep your version current. It’s as easy as pie!
- Update Configuration Files: As with software, configuration files can become outdated. Make sure to refresh your configs periodically. It’s like giving your digital life a refreshing spring makeover!
Step 7: Exploring Advanced Features
Now that you’ve mastered the basics let’s explore some of Clash for Windows’s advanced features.
- DNS Over HTTPS: This feature enhances your privacy by encrypting your DNS queries. You can set this up in the settings for an extra layer of security. It’s like wearing a disguise—no one needs to know who you are!
- Using Custom Rules: Create advanced routing rules for specific applications or protocols. This is where you can get creative and tailor your internet experience, like customizing your gaming character.
- Logging and Monitoring: Enable logging to track your traffic and troubleshoot issues more effectively. This feature can be handy for advanced users. Think of it as your internet diary—it shows you where you’ve been.
Step 8: Understanding the Importance of Security
While Clash for Windows is an excellent tool for enhancing your online experience, it’s crucial to remember that no system is foolproof. Here are some tips to keep your online activities secure:
- Use Strong Passwords: Always use strong, unique passwords for your accounts. A solid password is your primary shield against threats!
- Stay Aware of Phishing Attempts: Be cautious about clicking on suspicious links. Phishing scams are everywhere, and they can compromise your security.
- Enable Two-Factor Authentication: Whenever possible, enable two-factor authentication for an added layer of protection. It’s like having a bodyguard for your online presence!
- Review Your Security Settings Regularly: Review your security settings on all platforms. Sometimes, a little maintenance goes a long way.
Step 9: Community Support and Resources
One of the best aspects of Clash for Windows is its vibrant community. If you encounter any problems or have questions, numerous resources are at your disposal:
- Forums and Online Communities: Websites like Reddit and specialized forums often have dedicated sections for Clash for Windows. You can find tips, tricks, and solutions shared by other users.
- YouTube Tutorials: Video tutorials can be beneficial, especially if you’re a visual learner. Many tech enthusiasts share their knowledge on platforms like YouTube, covering everything from installation to advanced configurations.
- Official Documentation: The official Clash for Windows documentation is a treasure trove of information. It’s worth checking out for more detailed explanations and updates.
Conclusion
And there you have it! You’ve successfully navigated the world of Clash for Windows. Whether you’re using it to bypass geo-restrictions, enhance your online privacy, or optimize your internet traffic, Clash for Windows is a powerful tool.
Remember, while technology can be daunting, it’s all about experimenting and finding what works best for you. So, roll up your sleeves, dive in, and happy surfing! May your internet be fast, unrestricted, and full of meme-worthy moments.








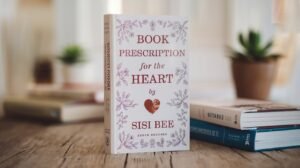



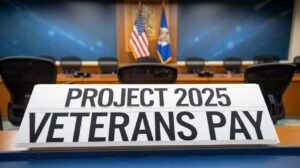

Post Comment